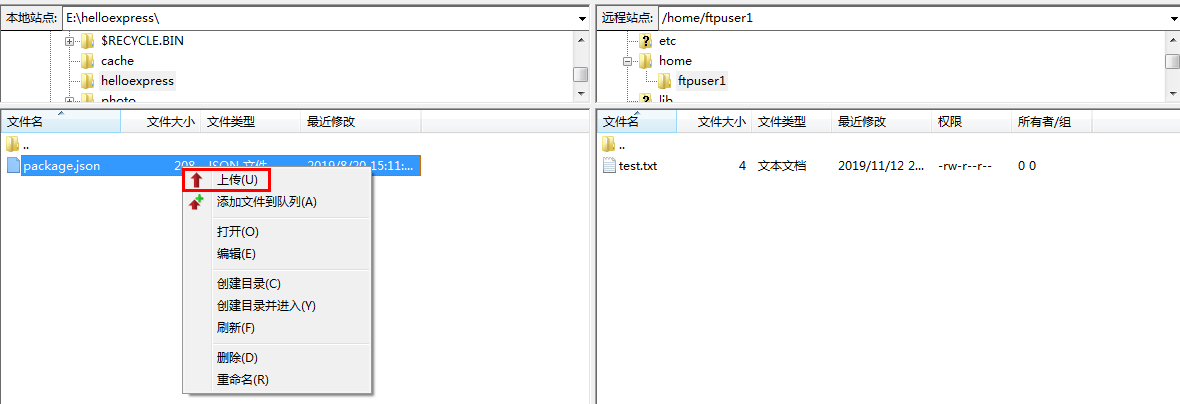利用腾讯云快速搭建WordPress个人博客
1.购买云服务器
步骤1:注册腾讯云账号
登录https://cloud.tencent.com/,自行完成用户注册。
步骤2:完成学生资质认证
直接购买服务器有点儿小贵,学生党可以通过腾讯云的云+校园活动,完成学生认证,可获得3次以购买价优惠续费的资格。详情如下:
https://cloud.tencent.com/act/campus?utm_source=qcloud&utm_medium=head&utm_campaign=campus
步骤3:选购云服务器
在这里本人选购了云服务器 1核2G,每3个月27元,索性直接来了一年的份儿,也可依据自己的需要挑选,两个区,上海和北京,那个离你的常住地近就优先选择,如果差不多随意就好。

2.手动搭建 LNMP 环境
LNMP 环境是指在 Linux 系统下,由 Nginx + MySQL/MariaDB + PHP 组成的网站服务器架构。首先在腾讯云云服务器(CVM)上手动搭建 LNMP 环境,以CentOS 7.5为例。
步骤1:登录 Linux 实例
WebShell 为腾讯云推荐的登录方式。无论您的本地系统为 Windows,Linux 或者 Mac OS,只要实例购买了公网 IP,都可以通过 WebShell 登录。
WebShell 优点如下:
- 支持快捷键复制粘贴。
- 支持鼠标滚屏。
- 支持中文输入法。
- 安全性高,每次登录需要输入密码或密钥。
单击控制台,实例的管理页面,选择需要登录的 Linux 云服务器,单击【登录】。如下图所示:

在弹出的【登录Linux实例】窗口,选择【标准登录方式】,单击【立即登录】。如下图所示:

在打开的 WebShell 登录页面,根据实际需求,选择【密码登录】或者【密钥登录】方式进行登录。如下图所示:

如果登录成功,WebShell 界面会出现 Socket connection established 提示。如下图所示:

参考链接:https://cloud.tencent.com/document/product/213/5436
步骤2:安装 Nginx
- #### 执行以下命令,在
/etc/yum.repos.d/下创建nginx.repo文件。
vi /etc/yum.repos.d/nginx.repo- #### 按 “i” 切换至编辑模式,写入以下内容。
[nginx]
name = nginx repo
baseurl = https://nginx.org/packages/mainline/centos/7/$basearch/
gpgcheck = 0
enabled = 1按 “Esc”,输入 “:wq”,保存文件并返回。
- #### 执行以下命令,安装 nginx。
yum install -y nginx-
#### 执行以下命令,打开
nginx.conf文件。
vim /etc/nginx/nginx.conf-
#### 按 “i” 切换至编辑模式,编辑
nginx.conf文件。在include /etc/nginx/conf.d/*conf;上方添加server{...}配置内容。如下图所示:
server {
listen 80;
root /usr/share/nginx/html;
server_name localhost;
#charset koi8-r;
#access_log /var/log/nginx/log/host.access.log main;
#
location / {
index index.php index.html index.htm;
}
#error_page 404 /404.html;
#redirect server error pages to the static page /50x.html
#
error_page 500 502 503 504 /50x.html;
location = /50x.html {
root /usr/share/nginx/html;
}
#pass the PHP scripts to FastCGI server listening on 127.0.0.1:9000
#
location ~ .php$ {
fastcgi_pass 127.0.0.1:9000;
fastcgi_index index.php;
fastcgi_param SCRIPT_FILENAME $document_root$fastcgi_script_name;
include fastcgi_params;
}
}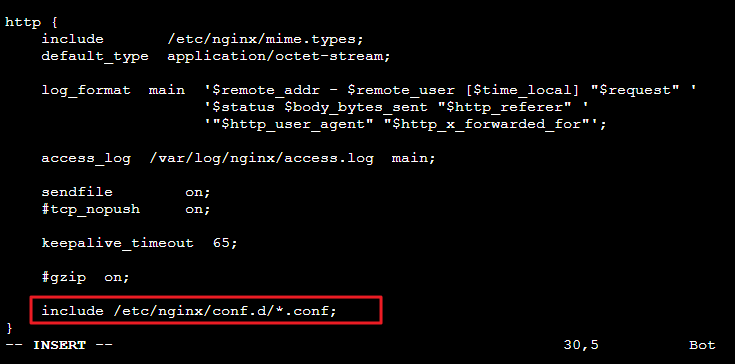
按 “Esc”,输入 “:wq”,保存文件并返回。
- #### 执行以下命令启动 Nginx。
systemctl start nginx- #### 执行以下命令,设置 Nginx 为开机自启动。
systemctl enable nginx - #### 在本地浏览器中访问以下地址,查看 Nginx 服务是否正常运行。
http://云服务器实例的公网 IP显示如下,则说明 Nginx 安装配置成功。

步骤3:安装数据库
- #### 执行以下命令,在
/etc/yum.repos.d/下创建MariaDB.repo文件。
vi /etc/yum.repos.d/MariaDB.repo- #### 按 “i” 切换至编辑模式,写入以下内容,添加 MariaDB 软件库,不同操作系统的 MariaDB 软件库不同。
[mariadb]
name = MariaDB
baseurl = http://yum.mariadb.org/10.4/centos7-amd64
gpgkey=https://yum.mariadb.org/RPM-GPG-KEY-MariaDB
gpgcheck=1按 “Esc”,输入 “:wq”,保存文件并返回。
- #### 执行以下命令,安装 MariaDB。此步骤耗时较长,请关注安装进度,等待安装完毕。
yum -y install MariaDB-client MariaDB-server- #### 执行以下命令,启动 MariaDB 服务。
systemctl start mariadb- #### 执行以下命令,设置 MariaDB 为开机自启动。
systemctl enable mariadb- #### 执行以下命令,验证 MariaDB 是否安装成功。
mysql显示结果如下,则成功安装。
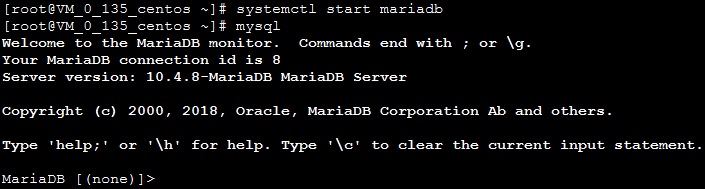
- #### 执行以下命令,退出 MariaDB。
\q步骤4:安装配置 PHP
- #### 依次执行以下命令,更新 yum 中 PHP 的软件源。
rpm -Uvh https://mirrors.cloud.tencent.com/epel/epel-release-latest-7.noarch.rpm rpm -Uvh https://mirror.webtatic.com/yum/el7/webtatic-release.rpm- #### 执行以下命令,安装 PHP 7.2 所需要的包。
yum -y install mod_php72w.x86_64 php72w-cli.x86_64 php72w-common.x86_64 php72w-mysqlnd php72w-fpm.x86_64- #### 执行以下命令,启动 PHP-FPM 服务。
systemctl start php-fpm- #### 执行以下命令,设置 PHP-FPM 服务为开机自启动。
systemctl enable php-fpm步骤5:验证环境配置
当您完成环境配置后,可以通过以下验证 LNMP 环境是否搭建成功。
- #### 执行以下命令,创建测试文件。
echo "<?php phpinfo(); ?>" >> /usr/share/nginx/html/index.php- #### 执行以下命令,重启 Nginx 服务。
systemctl restart nginx- #### 在本地浏览器中访问如下地址,查看环境配置是否成功。
http://云服务器实例的公网 IP显示结果如下, 则说明环境配置成功。

3.Windows 系统通过 FTP 上传文件到云服务器
步骤1:安装 vsftpd
- #### 执行以下命令,安装 vsftpd。
yum install -y vsftpd- #### 执行以下命令,设置 vsftpd 开机自启动。
systemctl enable vsftpd- #### 执行以下命令,启动 FTP 服务。
systemctl start vsftpd- #### 执行以下命令,确认服务是否启动。
netstat -antup | grep ftp显示结果如下,则说明 FTP 服务已成功启动。

此时,vsftpd 已默认开启匿名访问模式,无需通过用户名和密码即可登录 FTP 服务器。使用此方式登录 FTP 服务器的用户没有权修改或上传文件的权限。
步骤2:配置 vsftpd
- #### 执行以下命令,为 FTP 服务创建一个 Linux 用户,本文以
ftpuser为例。
useradd ftpuser- #### 执行以下命令,设置 ftpuser 用户的密码。
passwd ftpuser输入密码后请按 Enter确认设置,密码默认不显示。
-
#### 执行以下命令,创建 FTP 服务使用的文件目录,本文以
/var/ftp/test为例。
mkdir /var/ftp/test- #### 执行以下命令,修改目录权限。
chown -R ftpuser:ftpuser /var/ftp/test-
#### 执行以下命令,打开
vsftpd.conf文件。
vim /etc/vsftpd/vsftpd.conf-
按 i 切换至编辑模式,根据实际需求选择 FTP 模式,修改配置文件
vsftpd.conf修改以下配置参数,设置匿名用户和本地用户的登录权限,设置指定例外用户列表文件的路径,并开启监听 IPv4 sockets。
anonymous_enable=NO
local_enable=YES
chroot_local_user=YES
chroot_list_enable=YES
chroot_list_file=/etc/vsftpd/chroot_list
listen=YES在行首添加 #,注释 listen_ipv6=YES配置参数,关闭监听 IPv6 sockets。
#listen_ipv6=YES添加以下配置参数,开启被动模式,设置本地用户登录后所在目录,以及云服务器建立数据传输可使用的端口范围值。
local_root=/var/ftp/test
allow_writeable_chroot=YES
pasv_enable=YES
pasv_address=xxx.xx.xxx.xx #请修改为您的 Linux 云服务器公网 IP
pasv_min_port=40000
pasv_max_port=45000按 Esc 后输入 :wq 保存后退出。
-
#### 执行以下命令,创建并编辑
chroot_list文件。
vim /etc/vsftpd/chroot_list- #### 执行以下命令,重启 FTP 服务。
systemctl restart vsftpd步骤4:设置安全组
- 登录 云服务器控制台。在左侧导航栏,单击【安全组】,进入安全组管理页面。
- 在安全组管理页面,选择【地域】,找到需要设置规则的安全组。
- 在需要设置规则的安全组行中,单击操作列的【修改规则】。
- 在安全组规则页面,单击“入站规则”时参考如下配置,添加安全组规则。 方向 类型 来源 协议端口 策略 入方向 自定义 0.0.0.0/0 TCP:20-21 允许
步骤5:连接云服务器
- 在本地下载并安装开源软件 FileZilla,打开 FileZilla,在 FileZilla 窗口中,填写主机、用户名、密码和端口等信息,单击【快速连接】。如下图所示:
 配置信息说明:
配置信息说明:
- 主机:云服务器的公网 IP。在 云服务器控制台 的实例管理页面可查看对应云服务器的公网 IP。
- 用户名:搭建 FTP 服务 时设置的 FTP 用户的帐号。图中以 “ftpuser1” 为例。
- 密码:搭建 FTP 服务 时设置的 FTP 用户帐号对应的密码。
- 端口:FTP 监听端口,默认为21。
- 在左下方的“本地站点”窗口中,右键单击待上传的本地文件,选择【上传】,即可将文件上传到 Linux 云服务器。如下图所示:

4.手动搭建 WordPress 个人站点
步骤1:配置数据库
- #### 执行以下命令,进入
MariaDB。
mysql-
#### 执行以下命令,创建
MariaDB数据库。例如wordpress。
CREATE DATABASE wordpress;-
#### 执行以下命令,创建一个新用户。例如
user,登录密码为123456。
CREATE USER 'user'@'localhost' IDENTIFIED BY '123456';-
#### 执行以下命令,赋予用户对
wordpress数据库的全部权限。
GRANT ALL PRIVILEGES ON wordpress.* TO 'user'@'localhost' IDENTIFIED BY '123456';-
#### 执行以下命令,设置
root帐户密码。
ALTER USER root@localhost IDENTIFIED VIA mysql_native_password USING PASSWORD('输入您的密码');- #### 执行以下命令,使所有配置生效。
FLUSH PRIVILEGES;-
#### 执行以下命令,退出
MariaDB。
\q步骤2:安装和配置 WordPress
- #### 执行以下命令,删除网站根目录下用于测试 PHP-Nginx 配置的
index.php文件。
rm -rf /usr/share/nginx/html/index.php-
从 WordPress 官方网站下载 WordPress 最新中文版本,并利用FileZilla上传文件到
/var/ftp/test -
#### 执行以下命令,将安装包移入
/usr/share/nginx/html/目录,解压 WordPress。

cd /usr/share/nginx/html cp /var/ftp/test/wordpress-5.6-zh_CN.tar.gz /usr/share/nginx/html/ tar zxvf wordpress-5.6-zh_CN.tar.gz-
#### 依次执行以下命令,进入 WordPress 安装目录,将
wp-config-sample.php文件复制到wp-config.php文件中,并将原先的示例配置文件保留作为备份。
cd /usr/share/nginx/html/wordpress cp wp-config-sample.php wp-config.php- #### 执行以下命令,打开并编辑新创建的配置文件。
vim wp-config.php- #### 按 i 切换至编辑模式,找到文件中 MySQL 的部分,并将相关配置信息修改为 [配置 WordPress 数据库]中的内容。
// ** MySQL settings - You can get this info from your web host ** //
/** The name of the database for WordPress */
define('DB_NAME', 'wordpress');
/** MySQL database username */
define('DB_USER', 'user');
/** MySQL database password */
define('DB_PASSWORD', '123456');
/** MySQL hostname */
define('DB_HOST', 'localhost');修改完成后,按 Esc,输入 :wq,保存文件返回。
-
#### 在浏览器地址栏输入
http://域名或云服务器实例的公网 IP/wordpress 文件夹,例如:
http://192.xxx.xxx.xx/wordpress转至 WordPress 安装页,开始配置 WordPress。
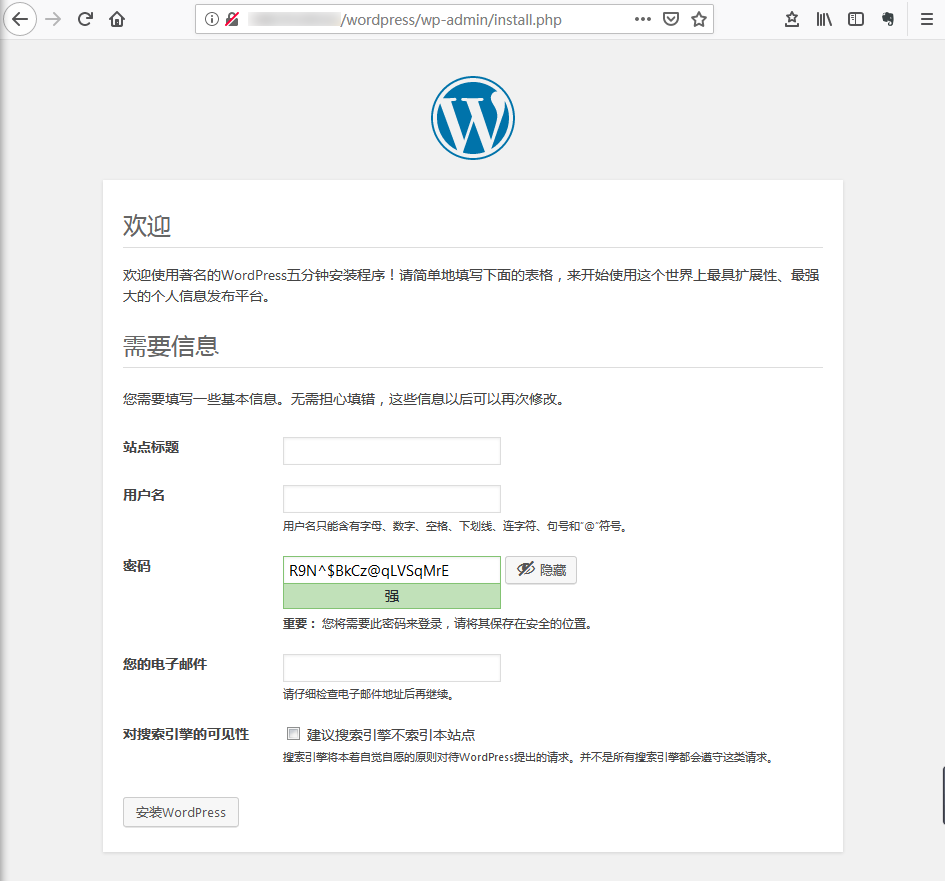
- 解决wordpress更新提示无法创建目录问题 执行以下命令
vim /usr/share/nginx/html/wordpress/wp-config.php按 i 切换至编辑模式,添加:
define("FS_METHOD","direct");修改完成后,按 Esc,输入 :wq,保存文件返回。
- #### 修改wordpress安装目录所属组及php的配置文件
chown -R username.username xxx/wordpress/ -
修改php配置 执行以下命令
vim /etc/php-fpm.d/www.conf按 i 切换至编辑模式,修改:user = usrname group = username修改完成后,按 Esc,输入 :wq,保存文件返回。 重启php-fpmsystemctl restart php-fpm
 配置信息说明:
配置信息说明: